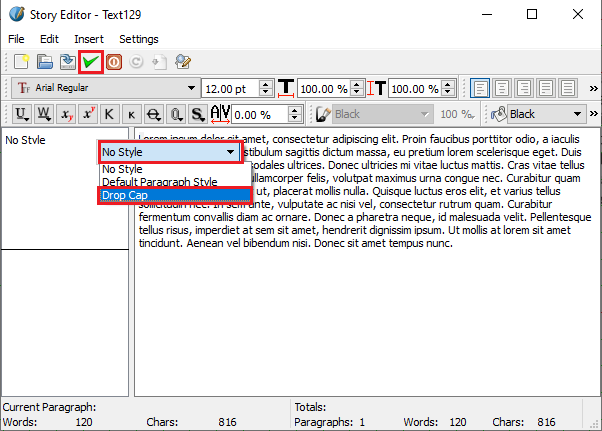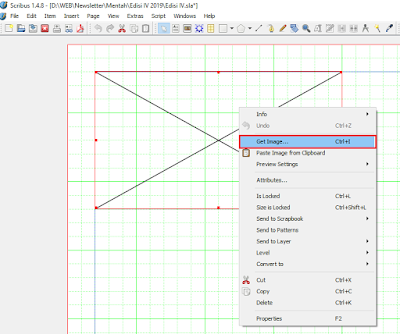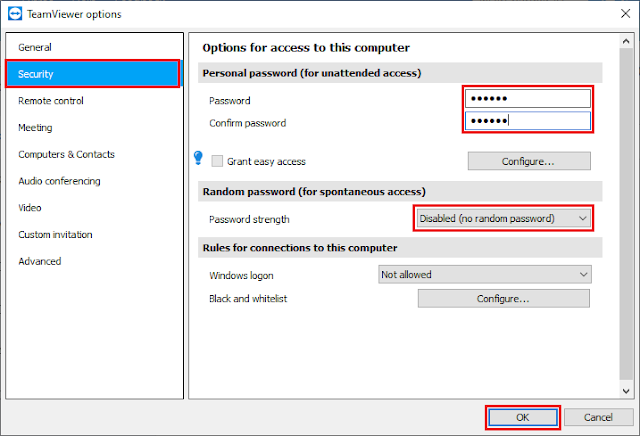|
| Cara Menambahkan Warna di Scribus |
Sebelum membahas cara menambah warna di Scribus, lebih dulu kenalan sedikit dengan Scribus.
Apakah Scribus itu?
Scribus adalah sebuah software yang digunakan untuk mengatur tata letak / layout atau kerennya orang-orang menyebutnya sebagai aplikasi penerbitan desktop / publishing desktop. Software yang awalnya dikembangkan di Linux ini adalah program Open Source.
Atau kalau bingung dengan penjelasan di atas, emmm, jadi gini, Scribus itu semacam software seperti Adobe InDesign tapi lebih enteng, gratis pula.
Itulah sedikit penjelasan tentang Scribus, sekarang mari kita mulai membahas tentang cara menambah warna di Scribus.
Mengapa harus menambahkan warna di Scribus?
Karena menurut Saya, preset warna yang disuguhkan Scribus kurang banyak dan kadang malas juga harus memilih warna dengan kode hex atau apalah itu.
Karena itu, Saya mendokumentasikan tentang cara untuk menambahkan warna di Scribus biar tidak kelupaan saat dibutuhkan.
Sebenarnya ada beberapa cara untuk menambahkan warna di Scribus, misalnya dengan import warna, tapi Saya akan menjelaskan menambahkan warna di Scribus secara manual.
Langkah:
1. Buka Scribus.
2. Siapkan file gambar yang berisi beberapa sampel warna / palet warna (Saya sudah siapkan contohnya di bawah ini).
 |
| Cara Menambahkan Warna di Scribus |
3. Masukkan gambar di atas ke Scribus dengan cara klik Insert, lalu pilih Insert Image Frame (contoh seperti di bawah ini).
 |
| Cara Menambahkan Warna di Scribus |
4. Buat frame image di halaman Scribus.
 |
| Cara Menambahkan Warna di Scribus |
5. Klik kanan frame image yang sudah dibuat tadi, klik Get Image..., lalu cari palet warna yang ingin dimasukkan.
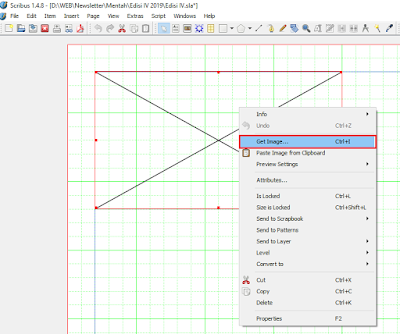 |
| Cara Menambahkan Warna di Scribus |
6. Menjadi seperti di bawah ini:
 |
| Cara Menambahkan Warna di Scribus |
7. Klik Eye Dropper, pada bagian toolbar Tool.
 |
| Cara Menambahkan Warna di Scribus |
8. Klik pada warna yang ingin dimasukkan (misalnya warna 1 Monaco Blue). Nanti akan muncul pop up windows Colour Not Found, ketikkan saja namanya lalu klik OK.
 |
| Cara Menambahkan Warna di Scribus |
9. Untuk memastikan warna yang dibuat sudah masuk ke Scribus, Klik Edit pada menu utama, lalu pilih Colours....
 |
| Cara Menambahkan Warna di Scribus |
10. Warna Monaco Blue sudah ada di Scribus.